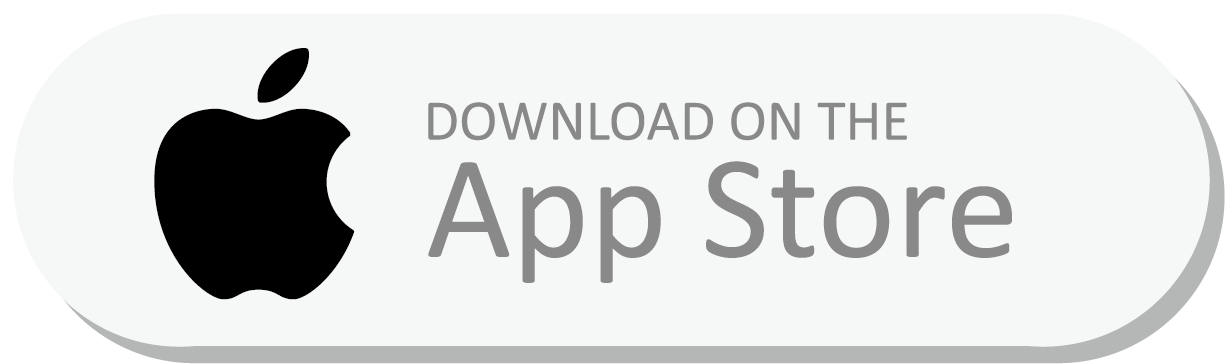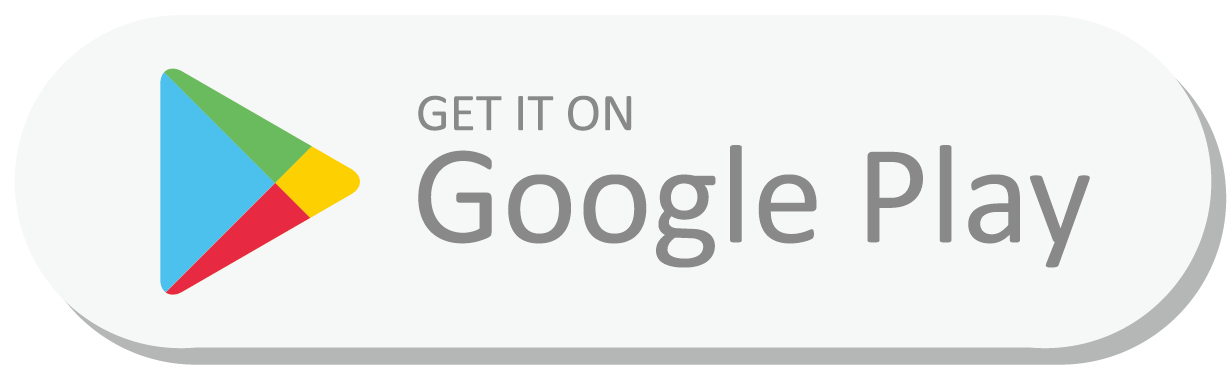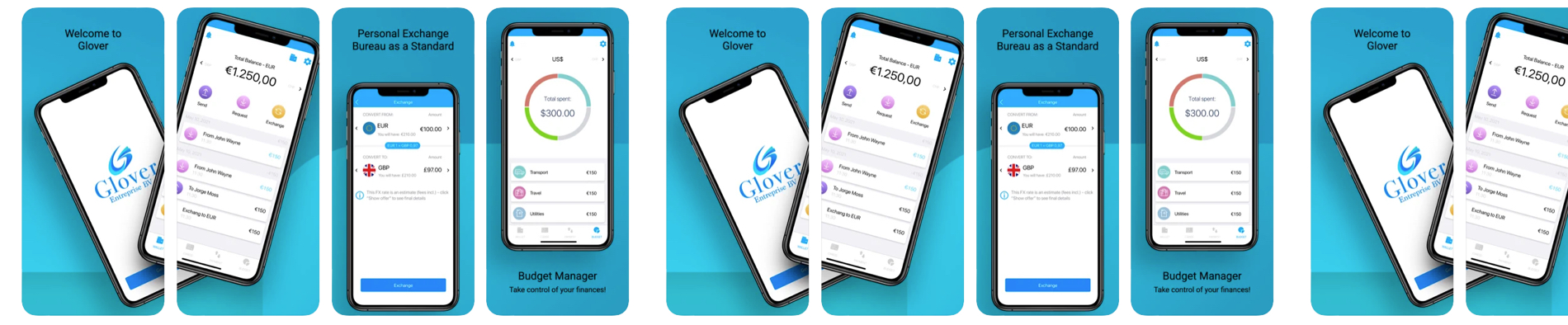
アプリを起動して「Get Started」をタップします。
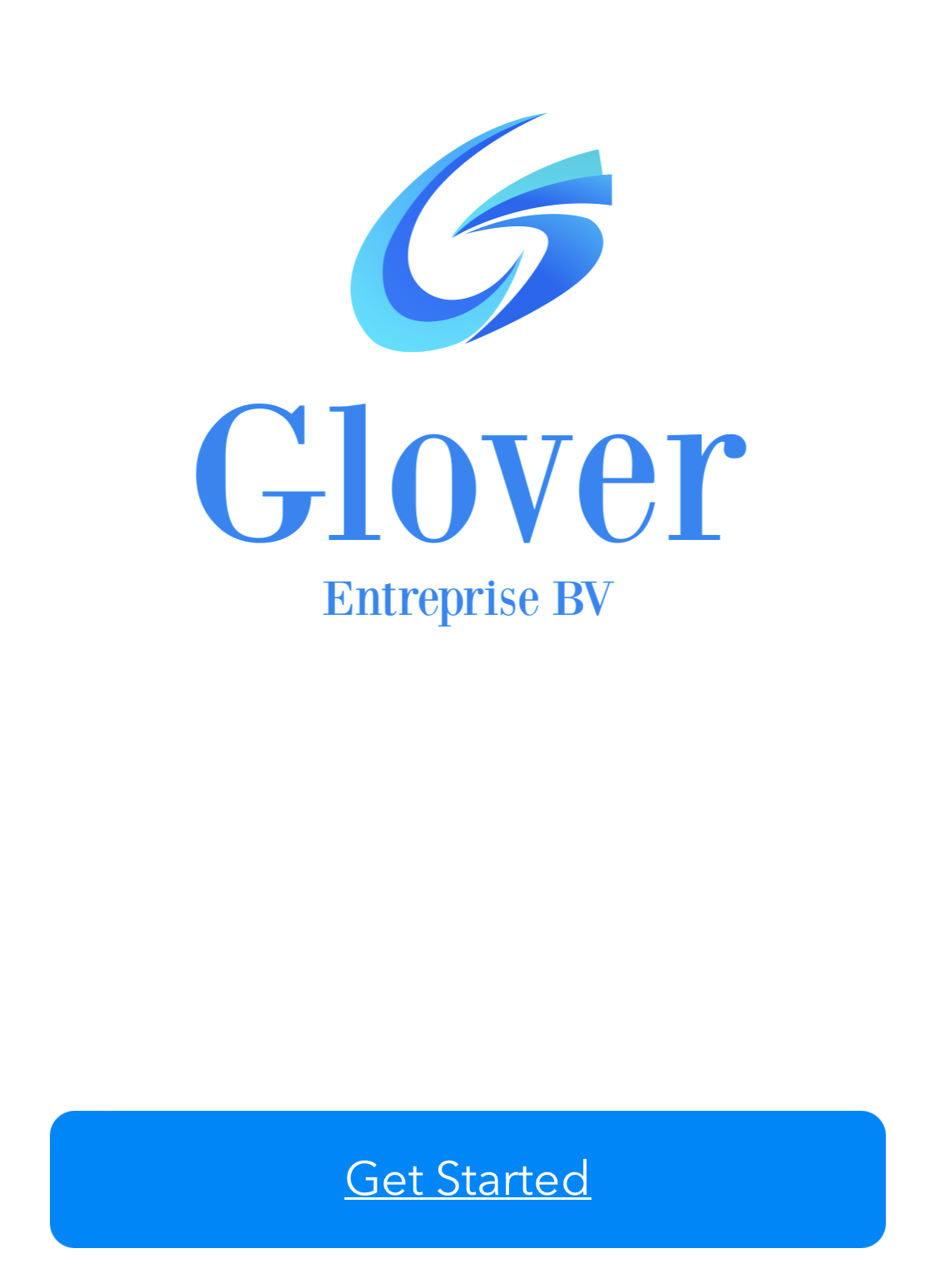
②電話番号入力
「Country」はJapan(+81)を選択
「Phone number」はカード申込時に登録した携帯電話番号10桁を入力。
(例:090-1234-5678→9012345678)
!!!ご注意!!!
ここでご入力いただく電話番号は、必ずカードお申込みの際に登録した電話番号をご入力ください。
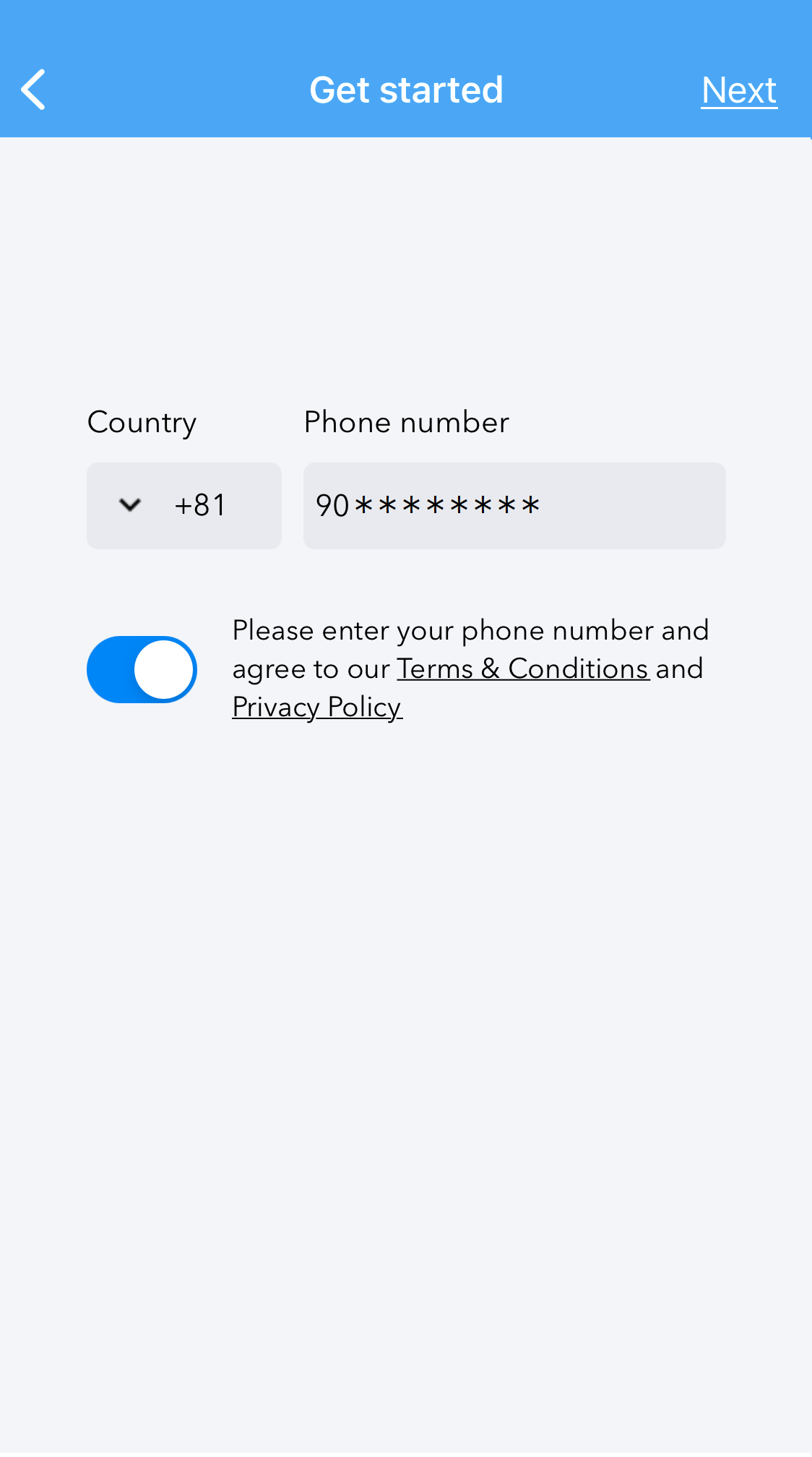
利用規約とプライバシーポリシーの同意にチェックを入れて、Nextをタップします。
③ログインパスコードの設定
「任意の数字4桁」を入力します。
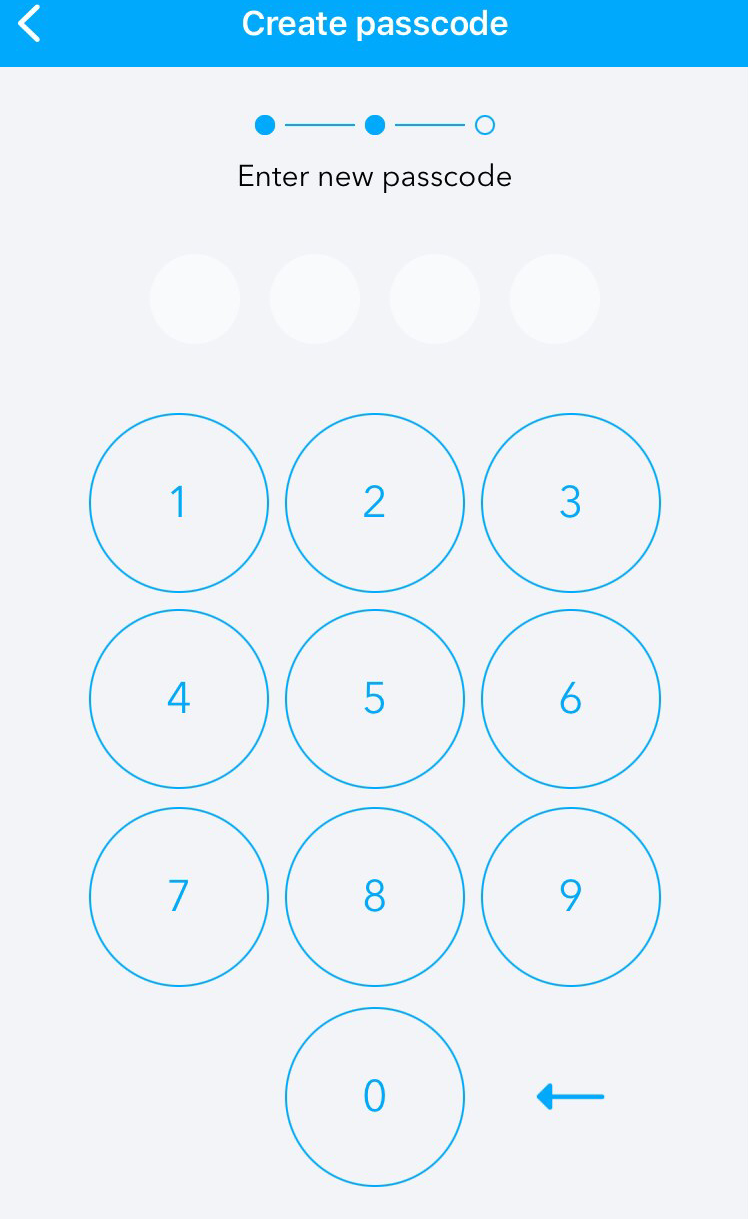
④パスコード再入力
再度、同じパスコードを入力します。
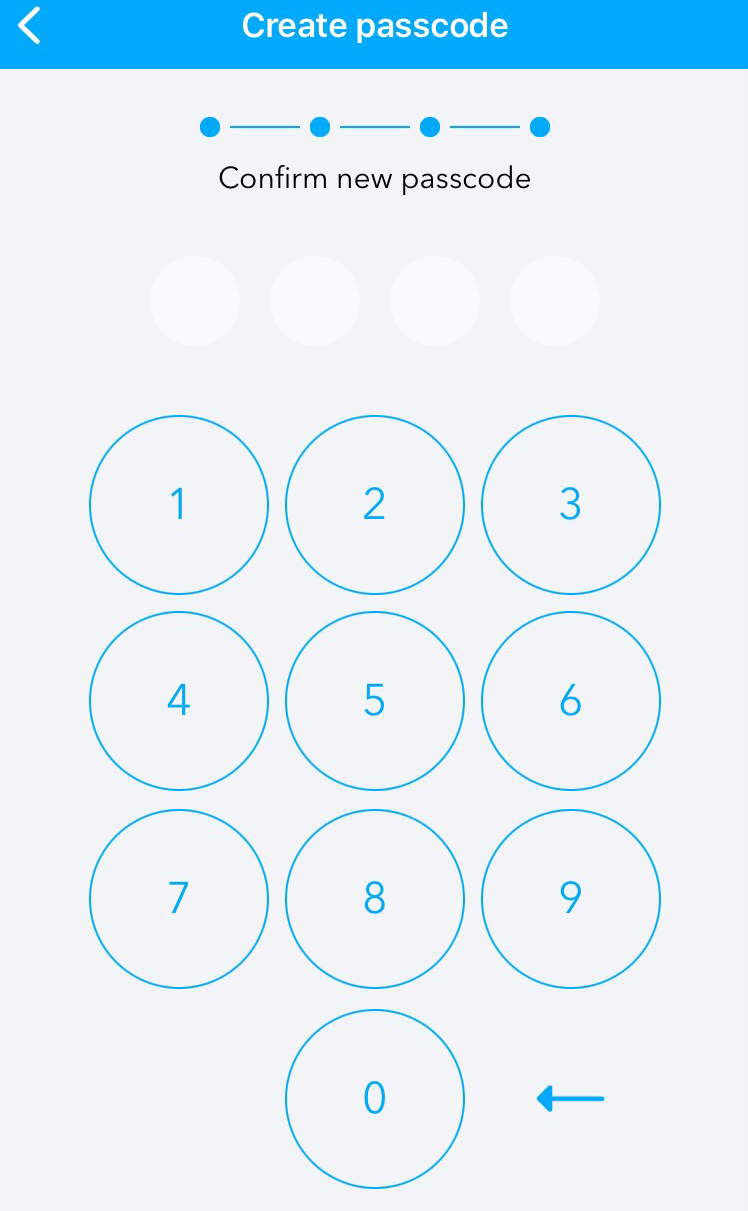
!!!ご注意!!!
この時点でアプリがログインパスコードの入力ページに移行しない場合(別の住所入力ページ等に移動した場合など)は直ちに操作を中止してください。
そのまま操作を進めた場合、お客様のアカウントが複数作成されてしまうなどの問題が発生し、カードをご利用いただけなくなる可能性があります。
⑤SMSの確認
しばらくすると、ご入力いただいた電話番号宛にSMSが届きます。
届いたSMSに記載されている4桁の数字を入力します。(SMSの到着目安1~30分程度)
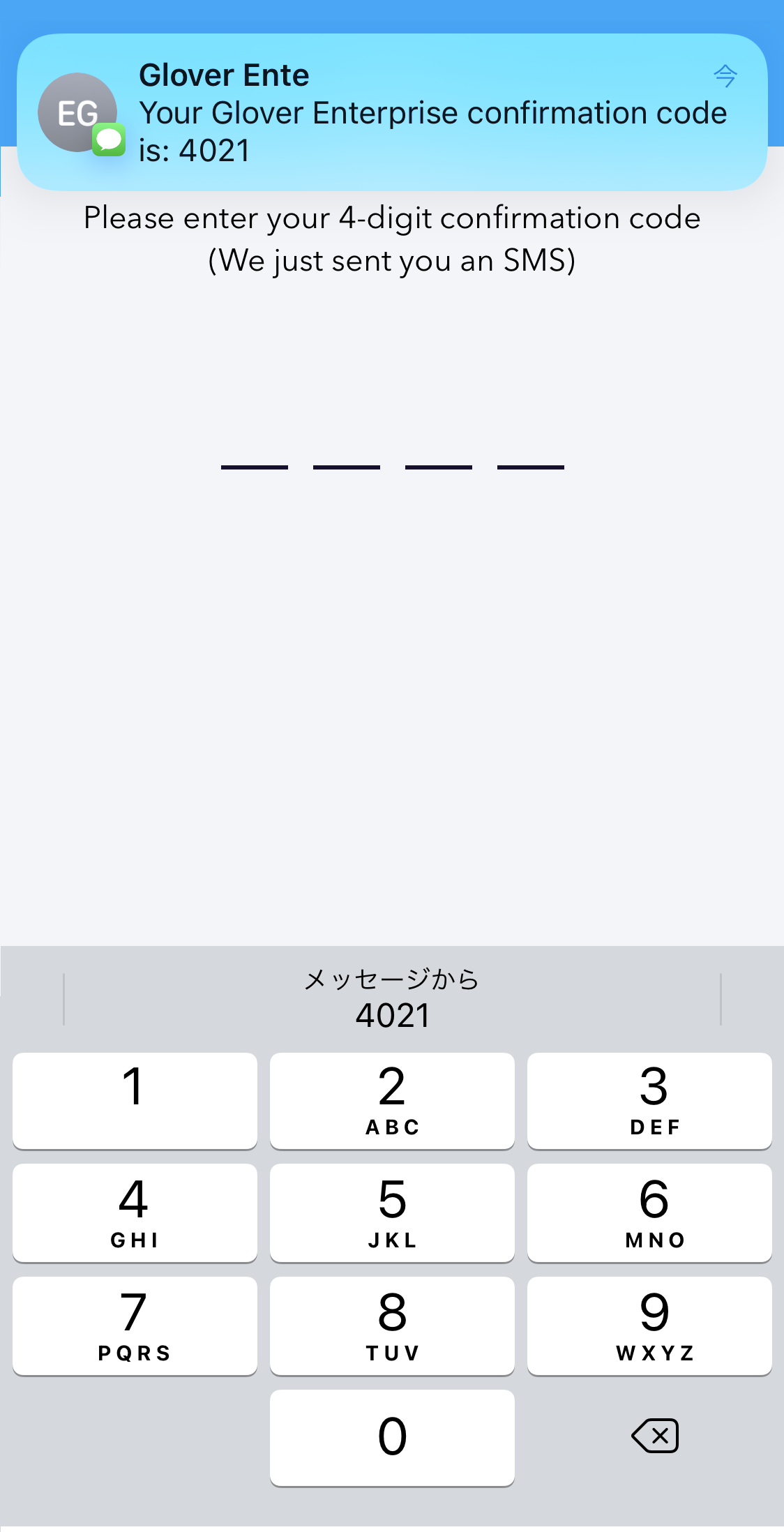
⑥認証成功画面
「Verify now」をタップします。
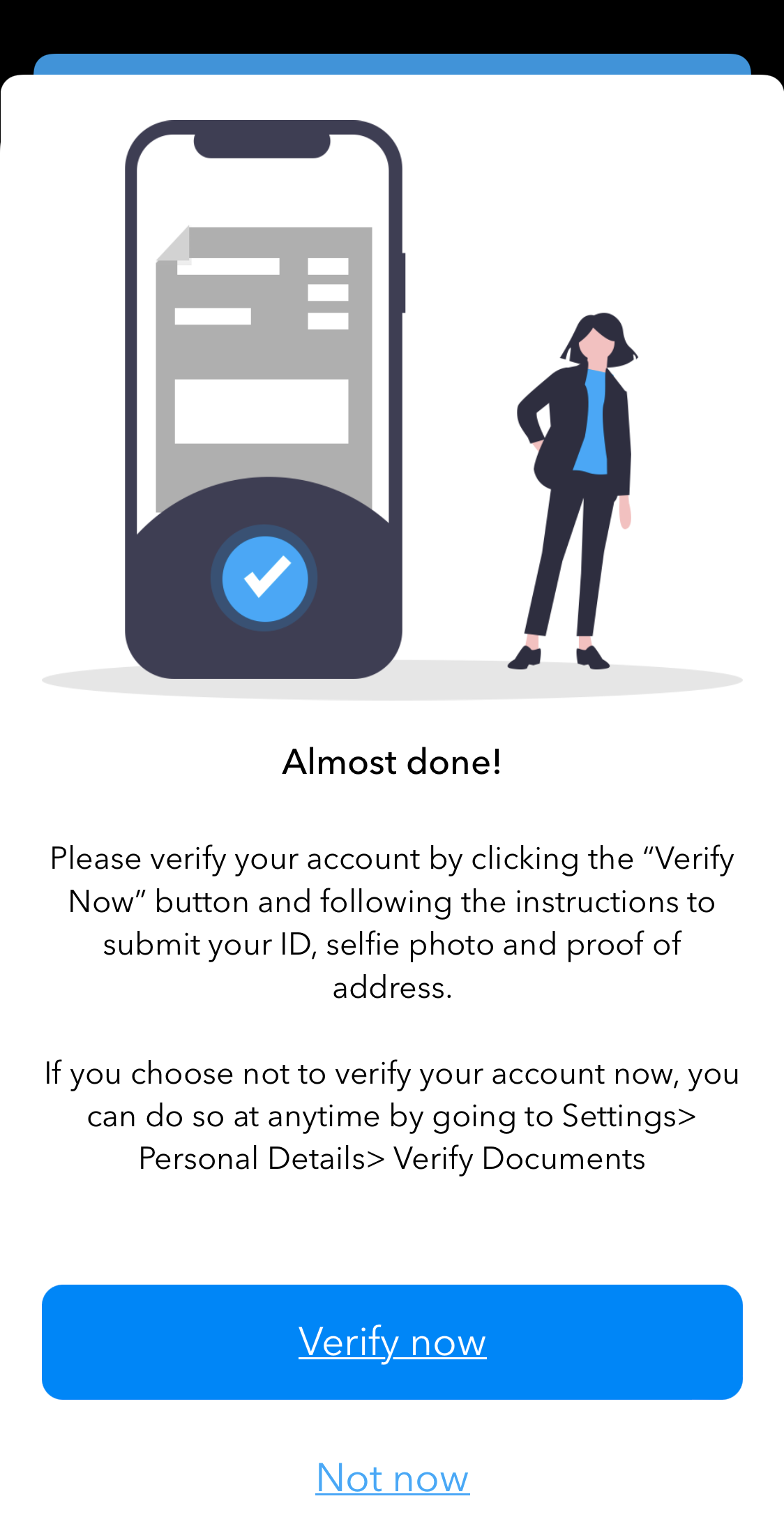
⑦登録内容を確認
確認後「Documents」を タップします。
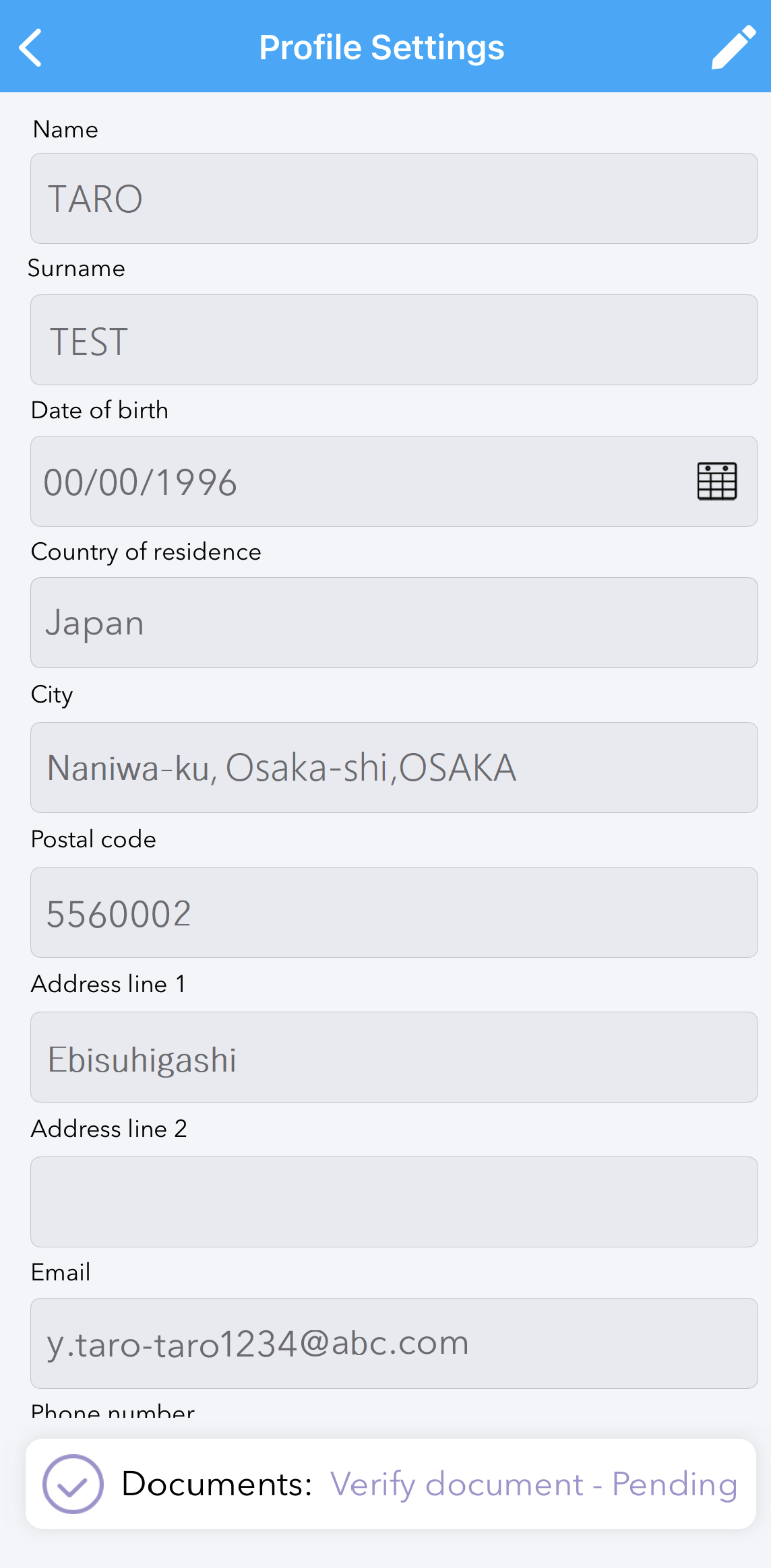
⑧必要書類の提出
パスポート画像提出→顔認証→住所確認の順で進めて行きます。
※各書類重複使用はできません
「Continue」をタップします。
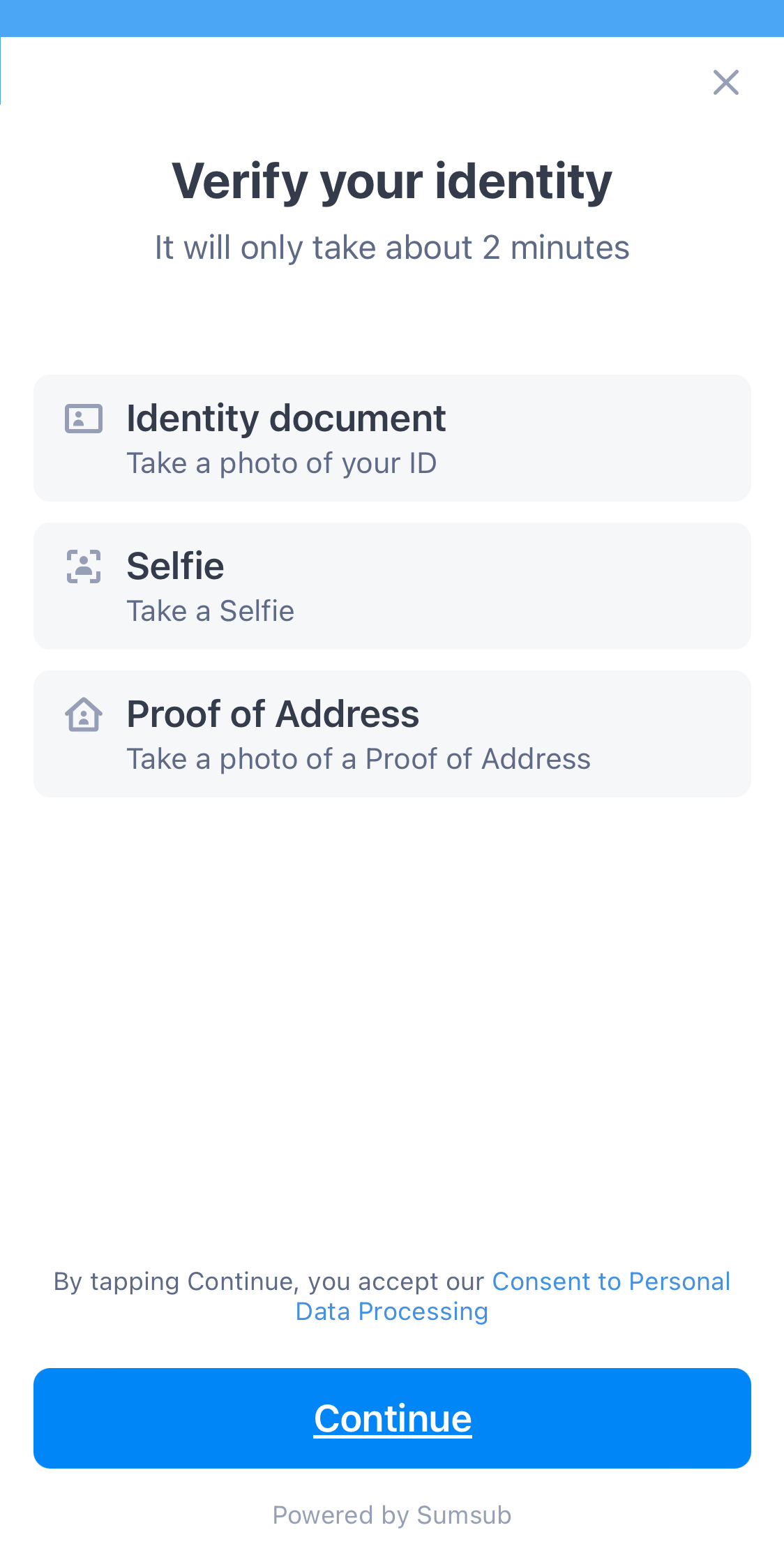
⑨パスポート画像の提出
提出書類「Passport」を選択します。
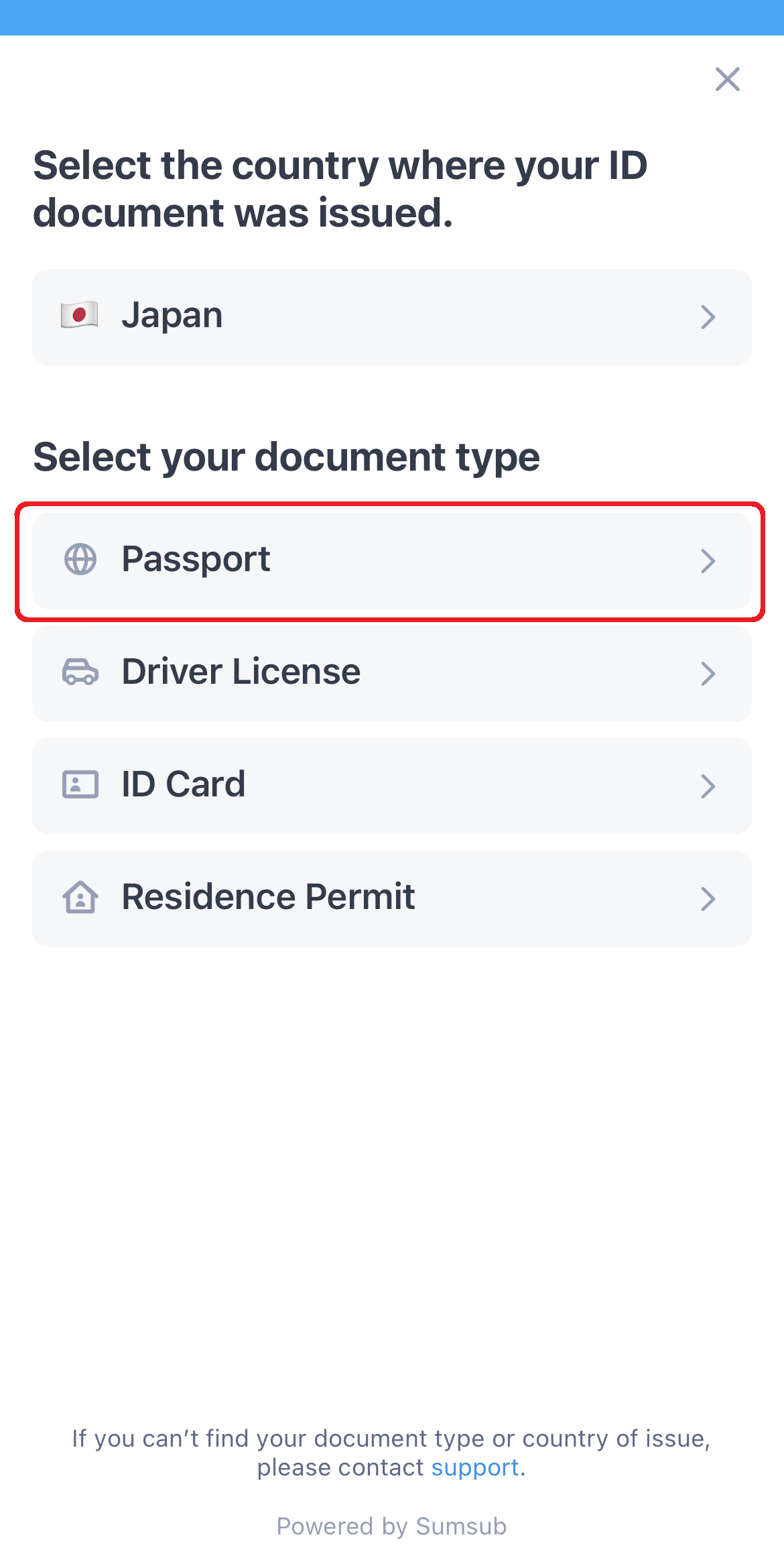
顔写真掲載ページを撮影して、読取りを開始します。
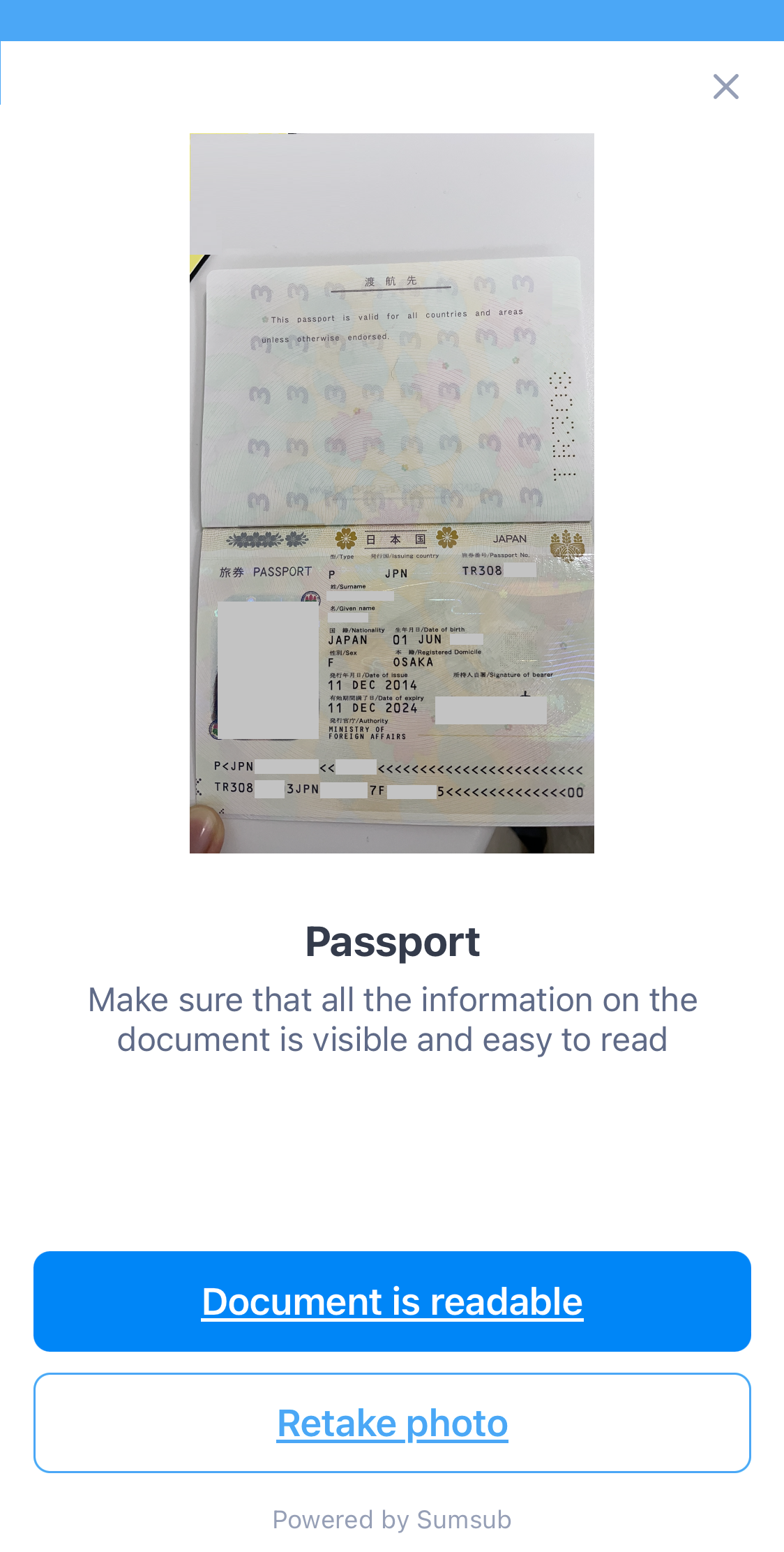
⑩顔認証書類の提出
枠内に顔のみが収まるように撮影します。
※読取困難な場合は、正しく認証されませんのでご注意ください。
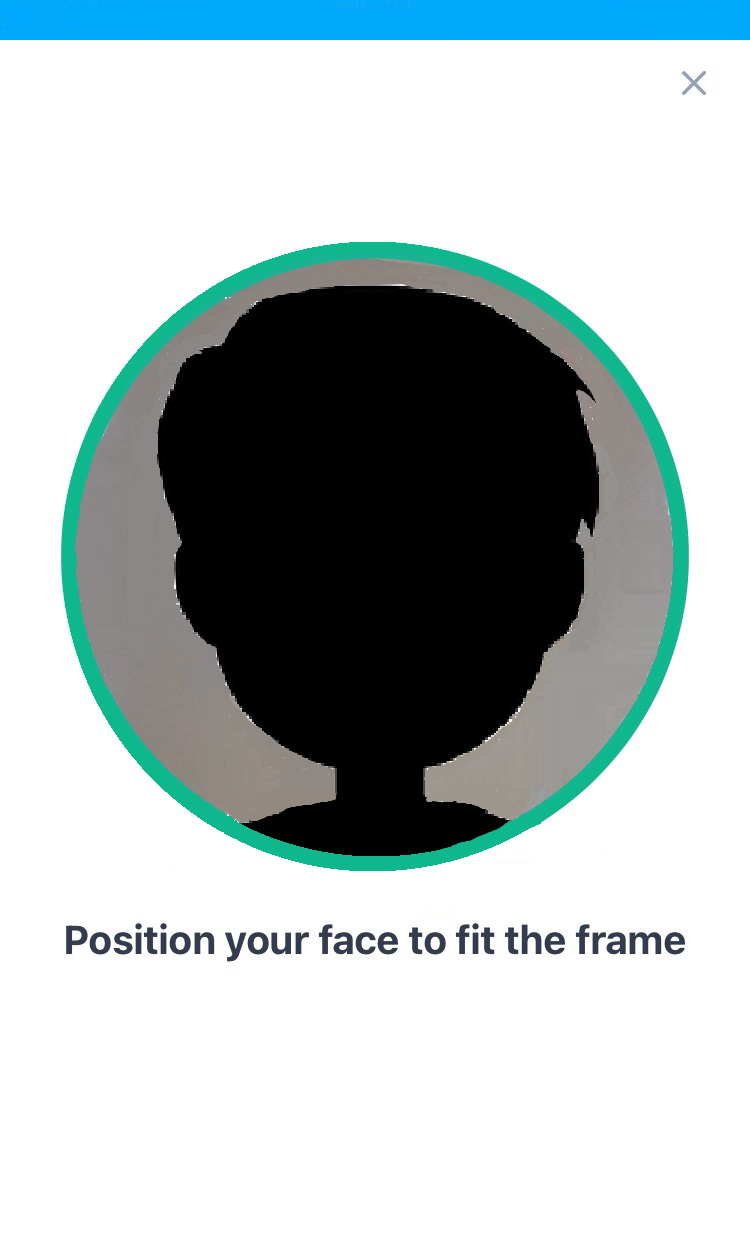
⑪住所確認書類の提出
免許証、住民票、マイナンバーカードのいずれかをご提出ください。
提出書類によって表裏提出が必要な場合もあります。
!!!ご注意!!!
【日本国にお住いのお客様へ】
Glover Cardでは住所確認書類に、日本国の健康保険証はご利用いただけません。
健康保険証の提出が出来たとしても、認証エラーが発生しカードのアクティベートが完了しませんのでご注意ください。
例)免許証で住所確認書類を提出する場合
[下記画像左]免許証の表面を撮影、認証を開始します。
[下記画像中央]両面データが揃っているか確認がありますので、裏面撮影を行うため「Yes」をタップします。
⑫裏面撮影
[下記画像右]裏面を撮影し、認証を開始します。
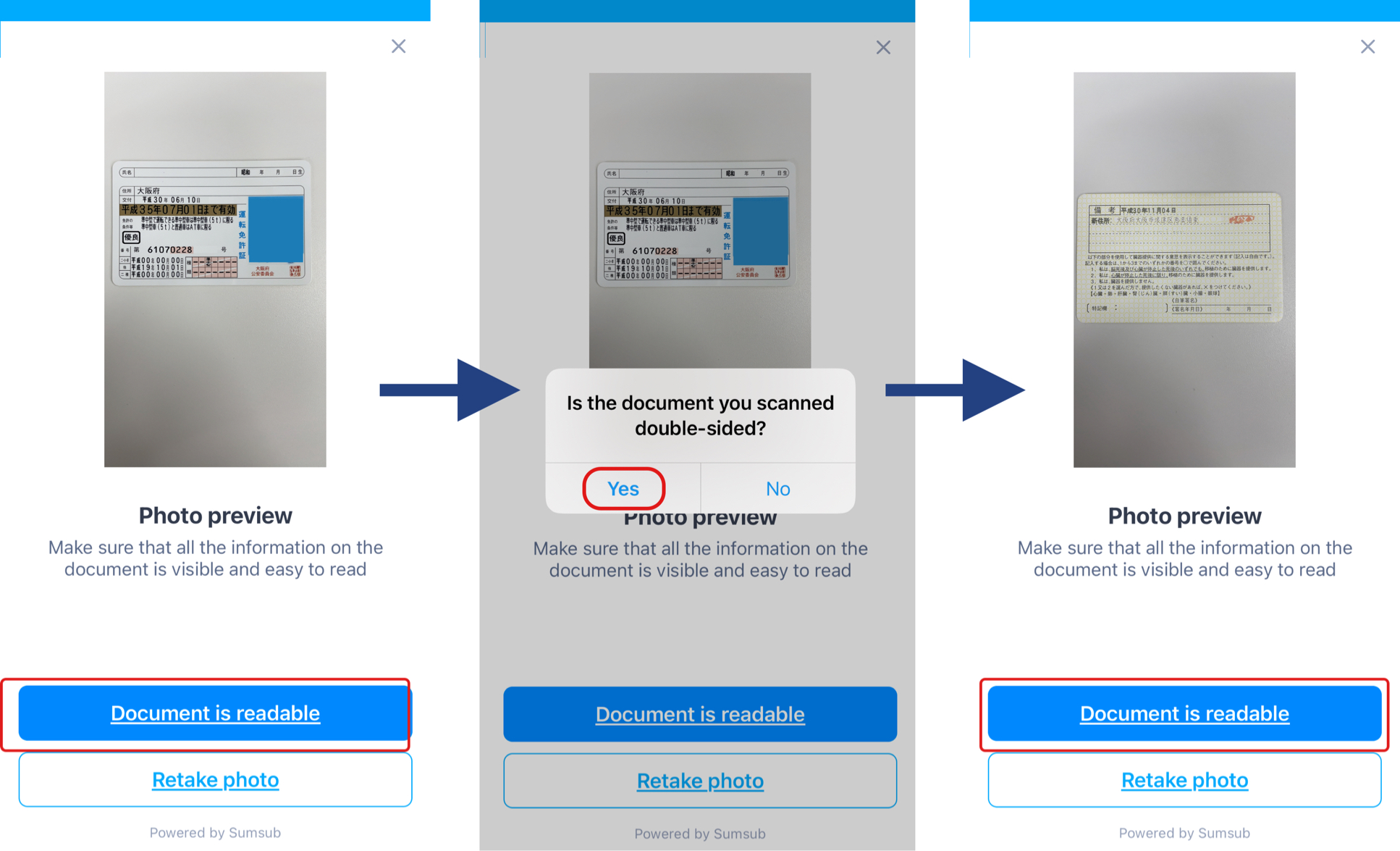
⑬全書類提出完了後の画面
右上❌をタップしTOP画面に戻ります。
提出書類の審査・承認には日数を要する場合があります。
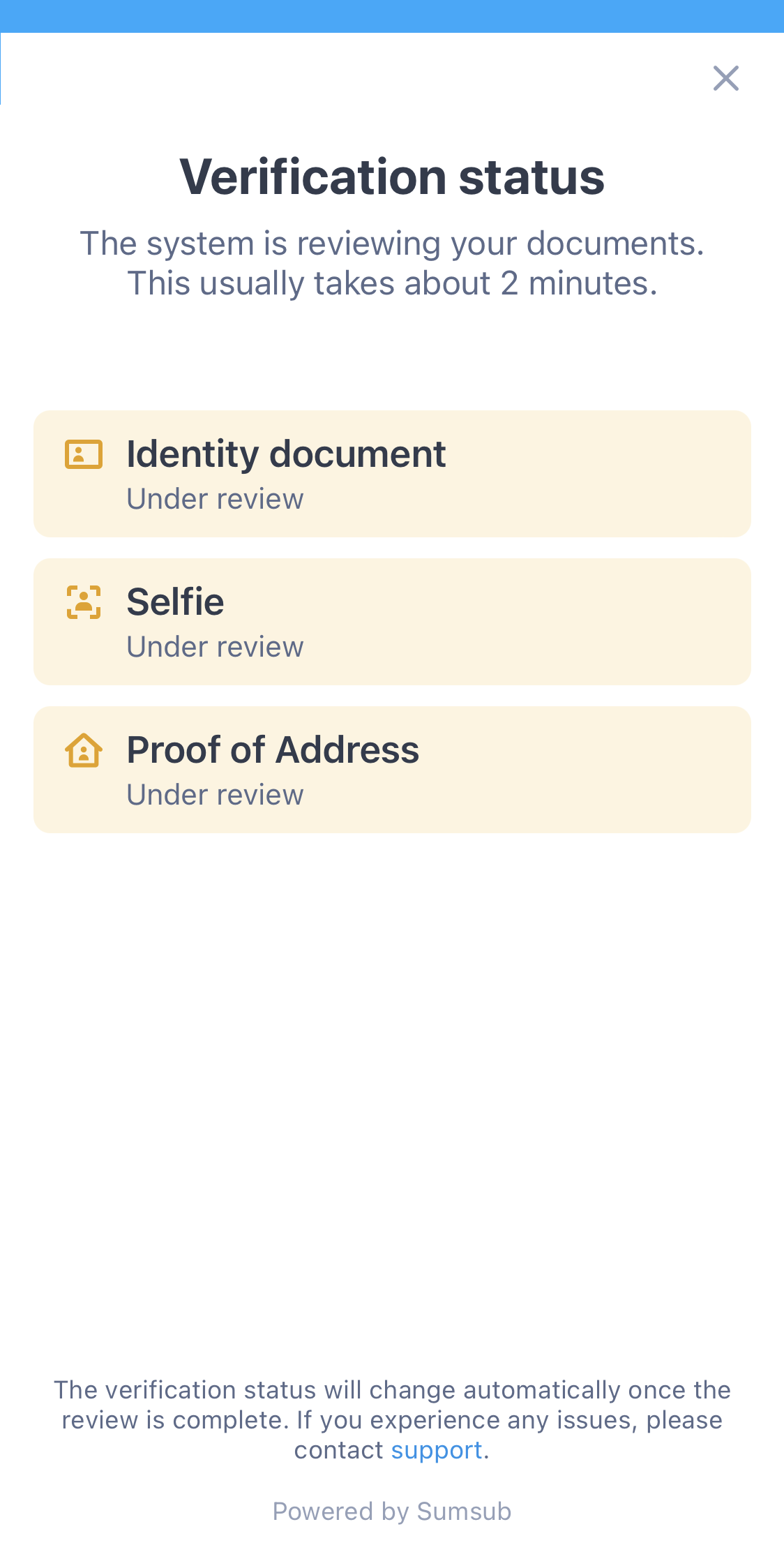
⑭承認完了の確認方法
TOP画面>歯車マーク >Personal Details
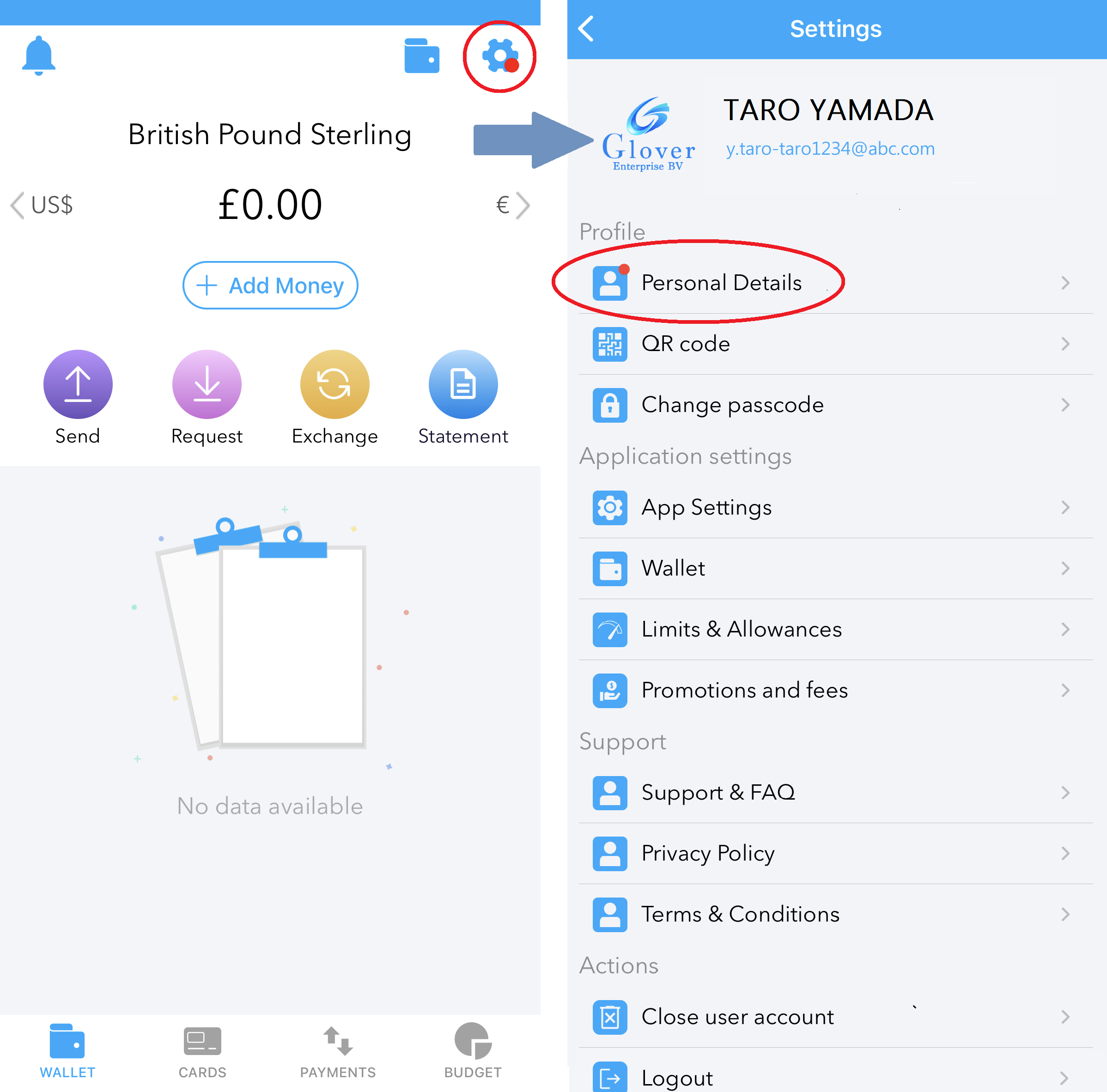
Personal Detailsへ移動すると、画面下に「Documents:」が表示されています。
[下記画像左]「rejected」⇒書類の再提出が必要です。
[下記画像右]「Verify OK」⇒承認完了です。カードのアクティベート操作へ進んでください。
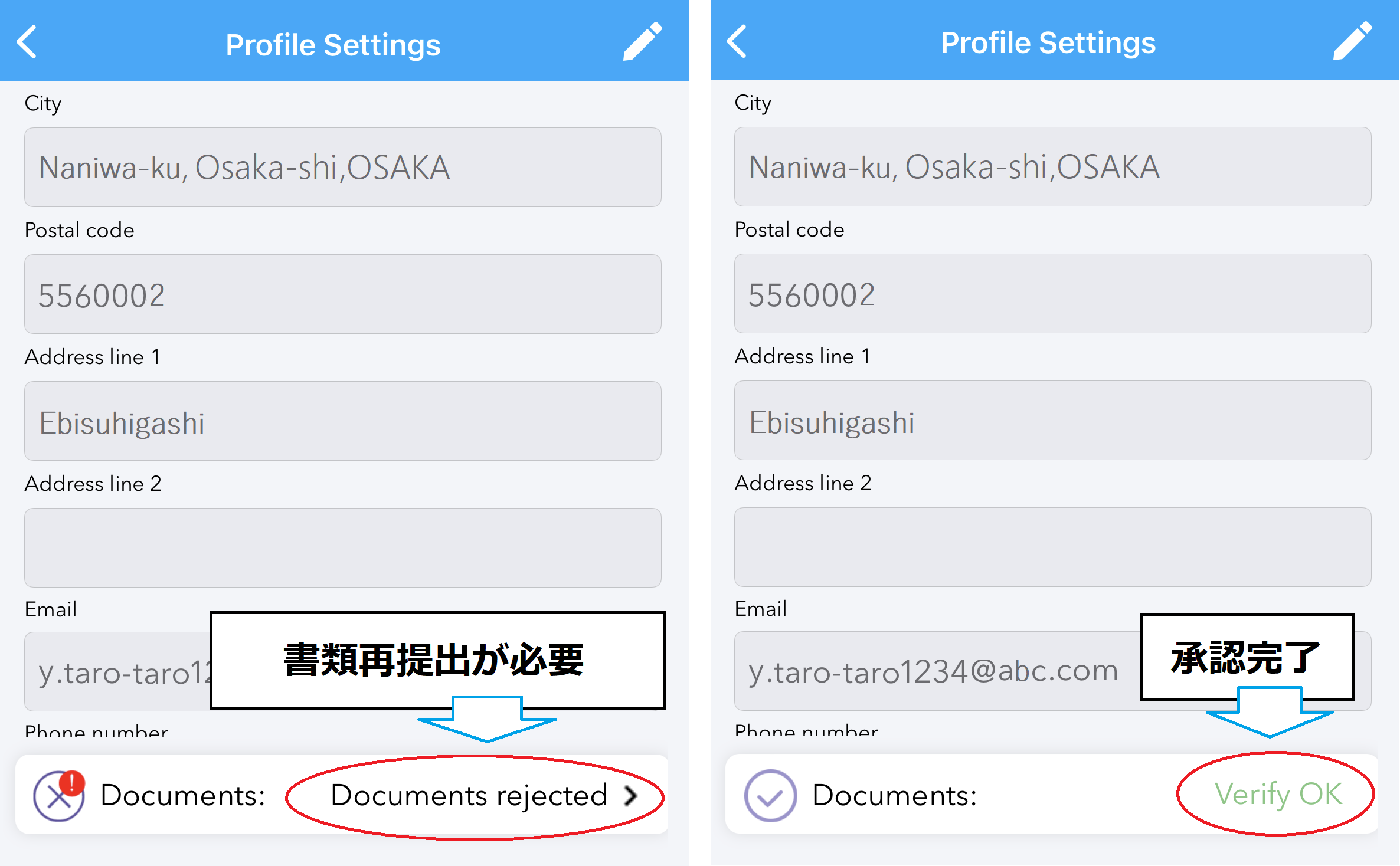
『書類再提出の方はコチラ』
↓ ↓ ↓
1.[下記画像左]「Documents rejected」をタップします
2.[下記画像中央]「Proof of Address」をタップします
3.住所確認書類を撮影し、再提出します
[下記画像右]のように全てが黄色になれば再提出完了です。
再提出後、手順⑭で承認完了の確認を行ってください。
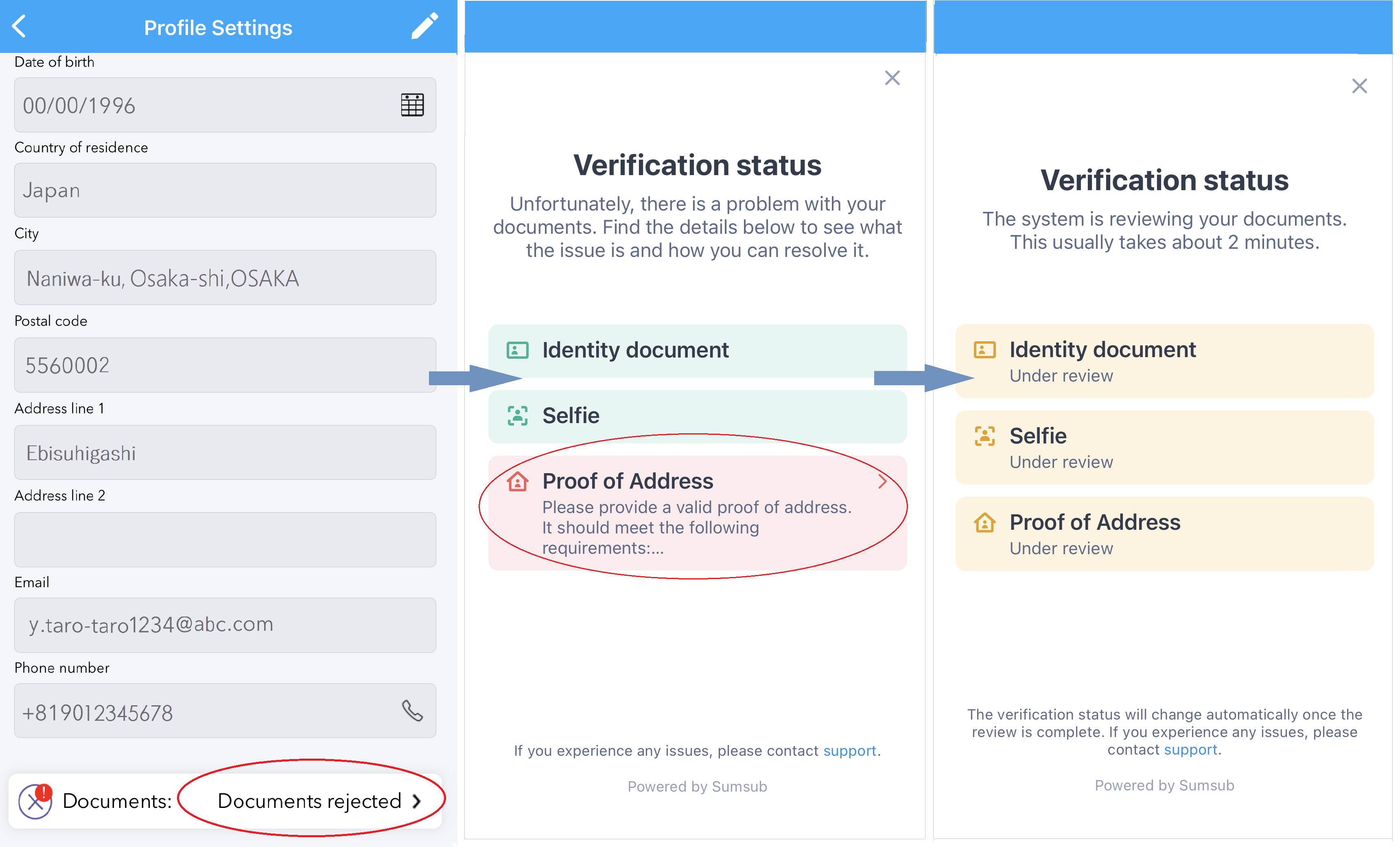
【!!!ご注意!!!】
これ以降の操作は「Documents」が「Verify OK」となっていることが絶対必要です。必ず「Verify OK」になっていることを確認してから操作を進めてください。
もし、「Verify OK」となっていない状態で操作を進めますと、正常にアクティベート出来ない、正しくカードが使用出来ない等の問題が発生する可能性があります。
⑮カードのアクティベート
TOP画面下部『CARDS』をタップします。
アクティベートに伴いアンケートへの回答を求められます。
「Proceed」をタップします。
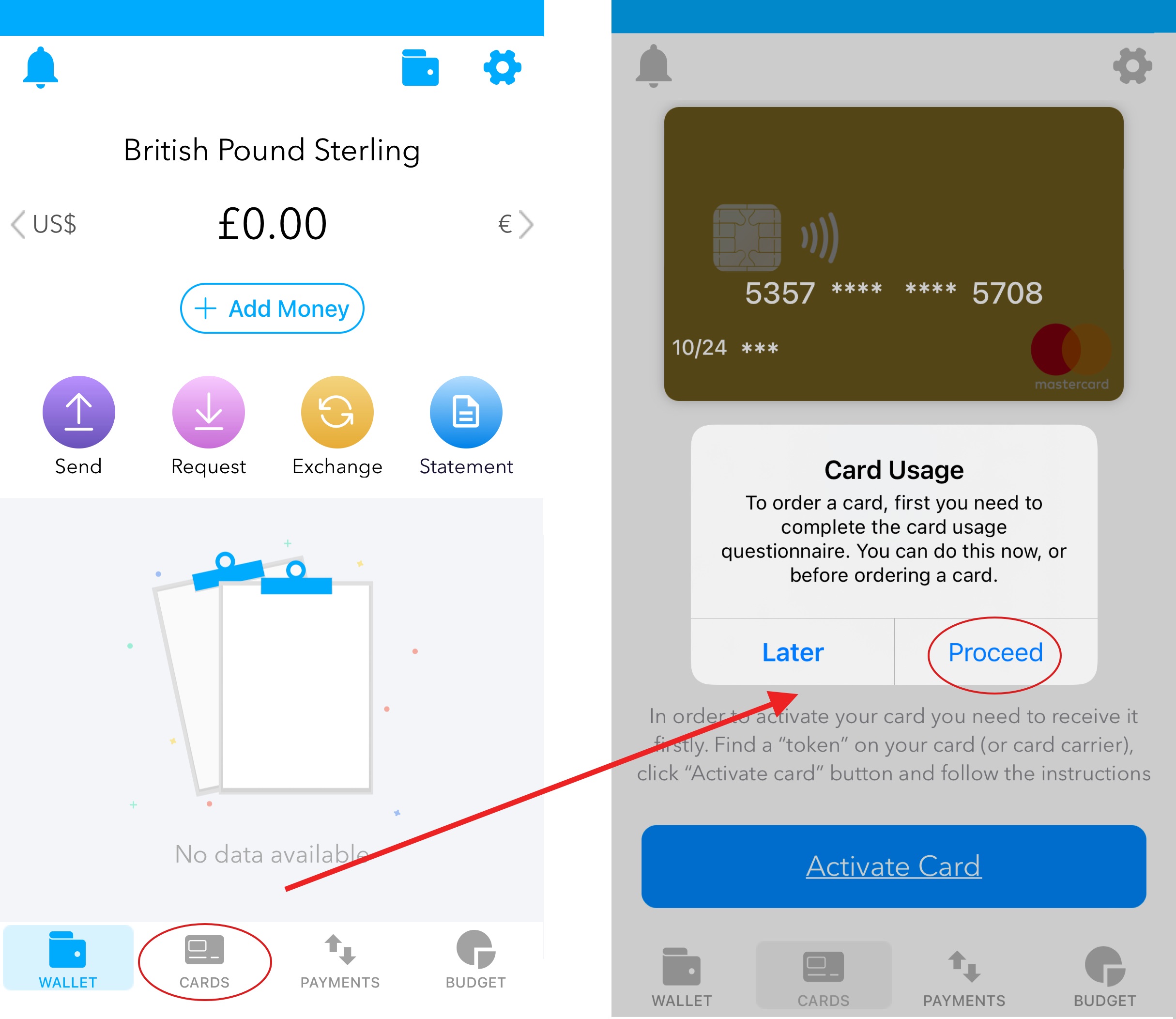
⑯職業アンケート
会社員の方は「Employee」を選択してください。
それ以外の方は該当する職種を選択し「Next」をタップします。
職業について証明書等の提出を求める事はありません。
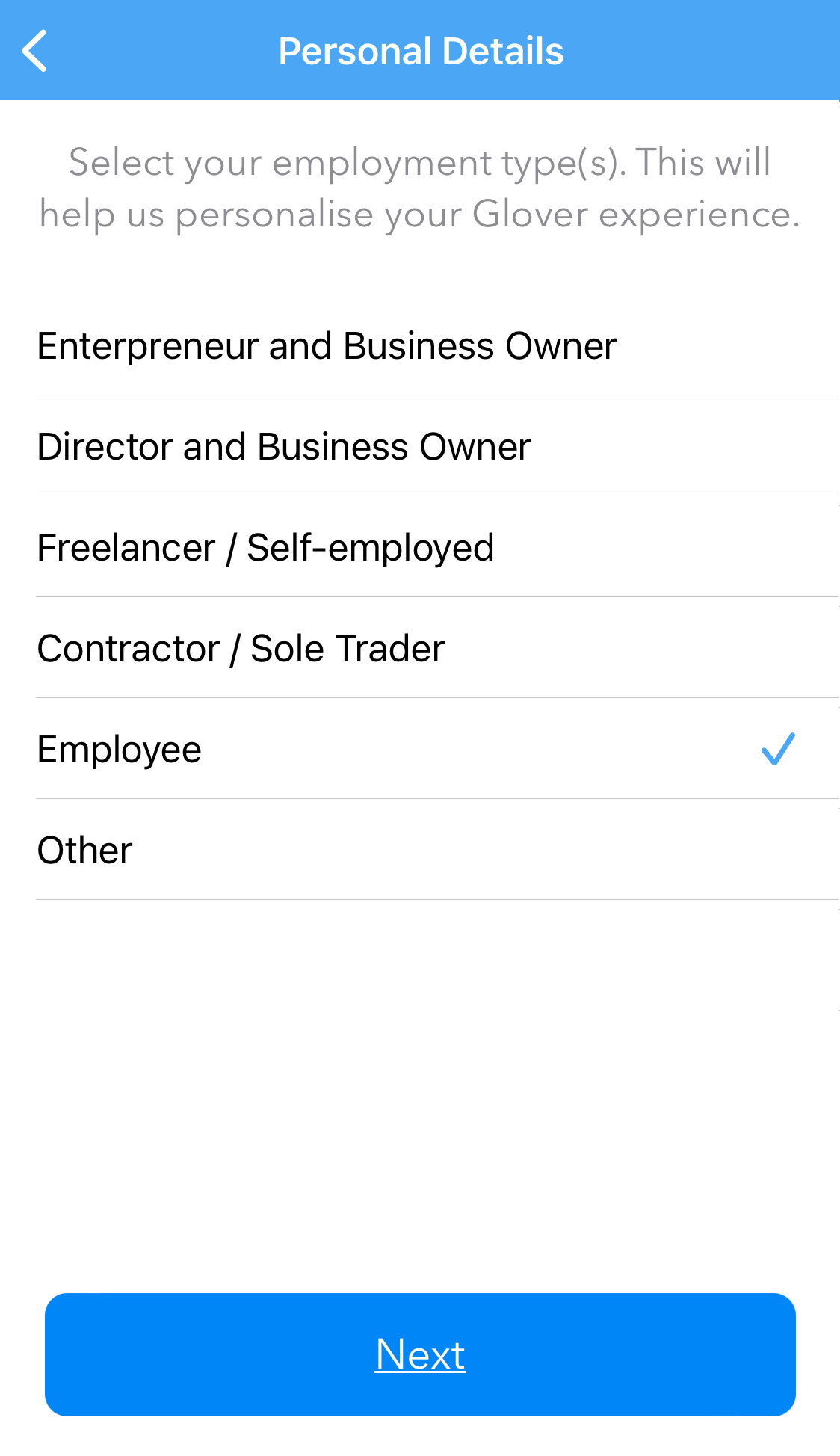
⑰カードの使用目的アンケート
ビジネスにカードを使用するかを尋ねられます。
必ず「No」をタップしてください。
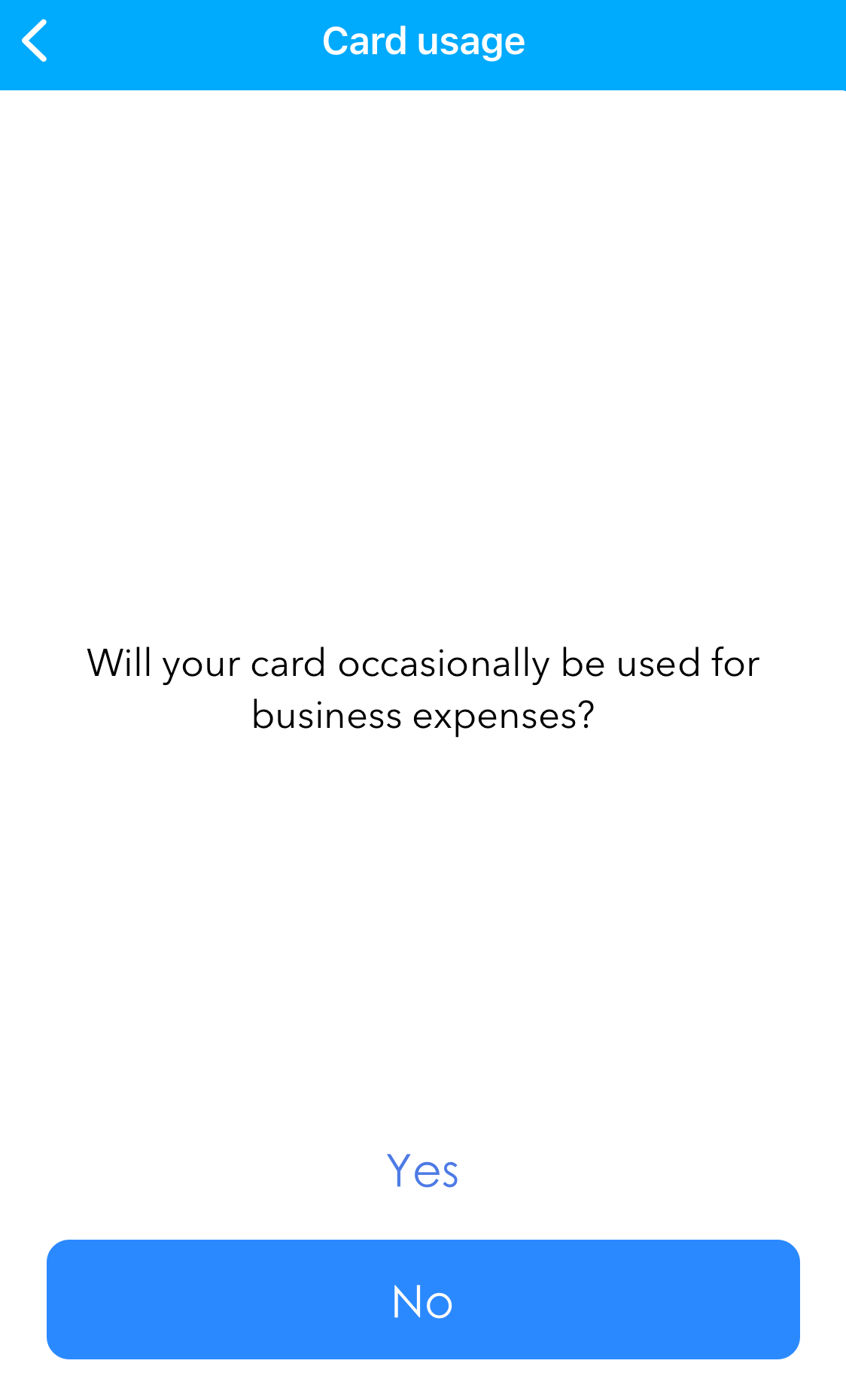
画面が切替わりますので、「Activate Card」をタップします。
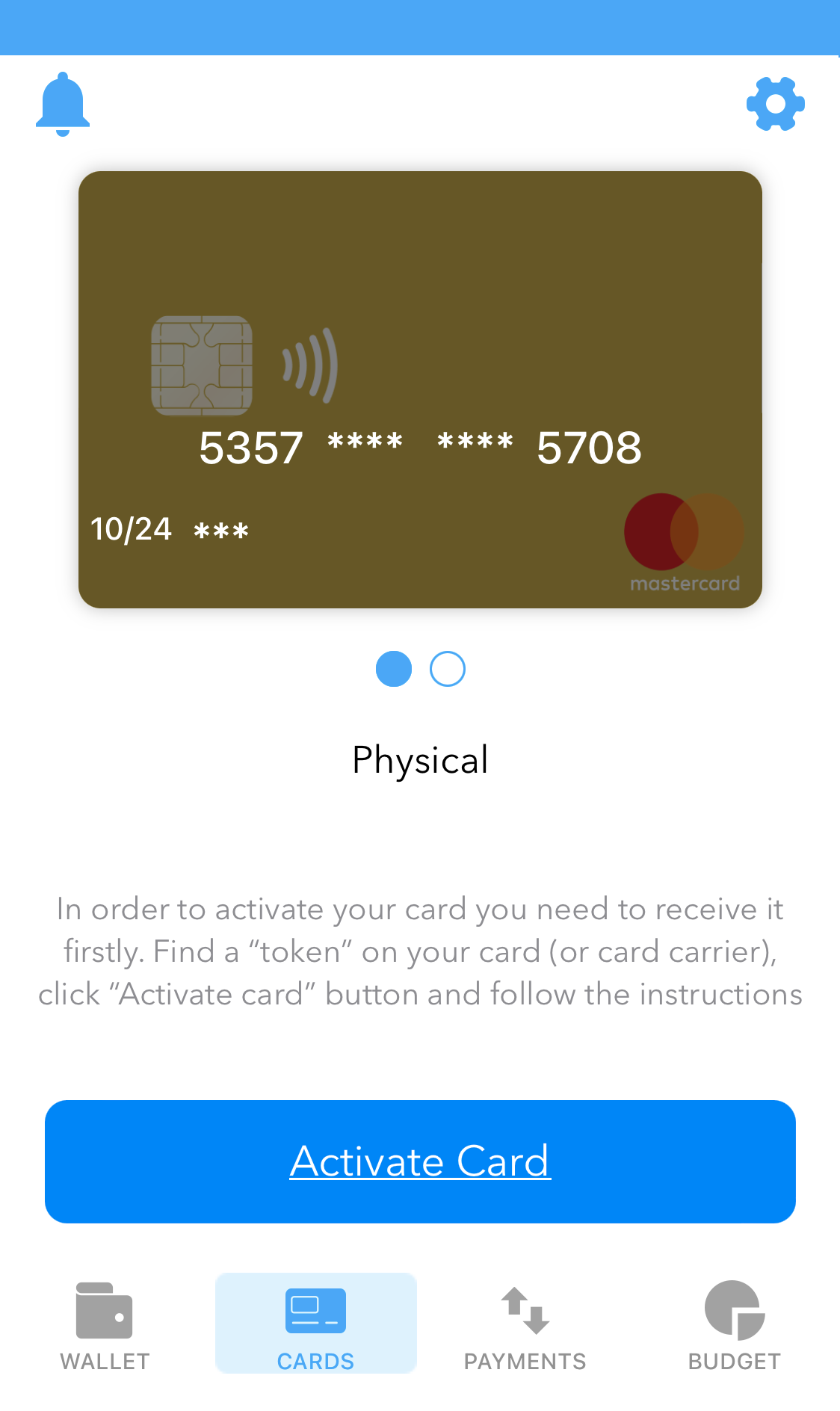
⑱トークンの入力
カード裏面に記載の9桁のトークンを入力します。
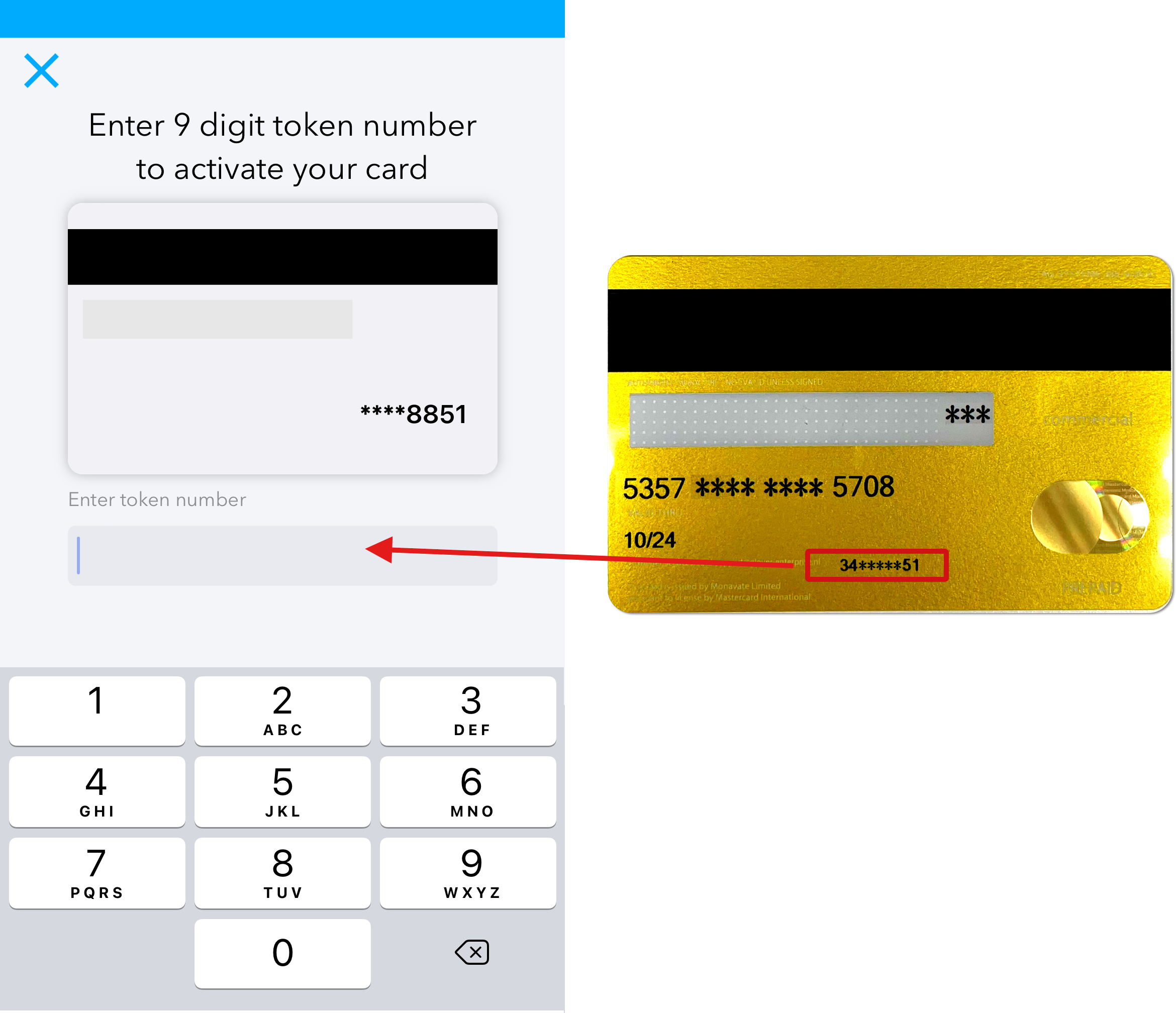
画面が切り替わりますので「Got it!」をタップします。
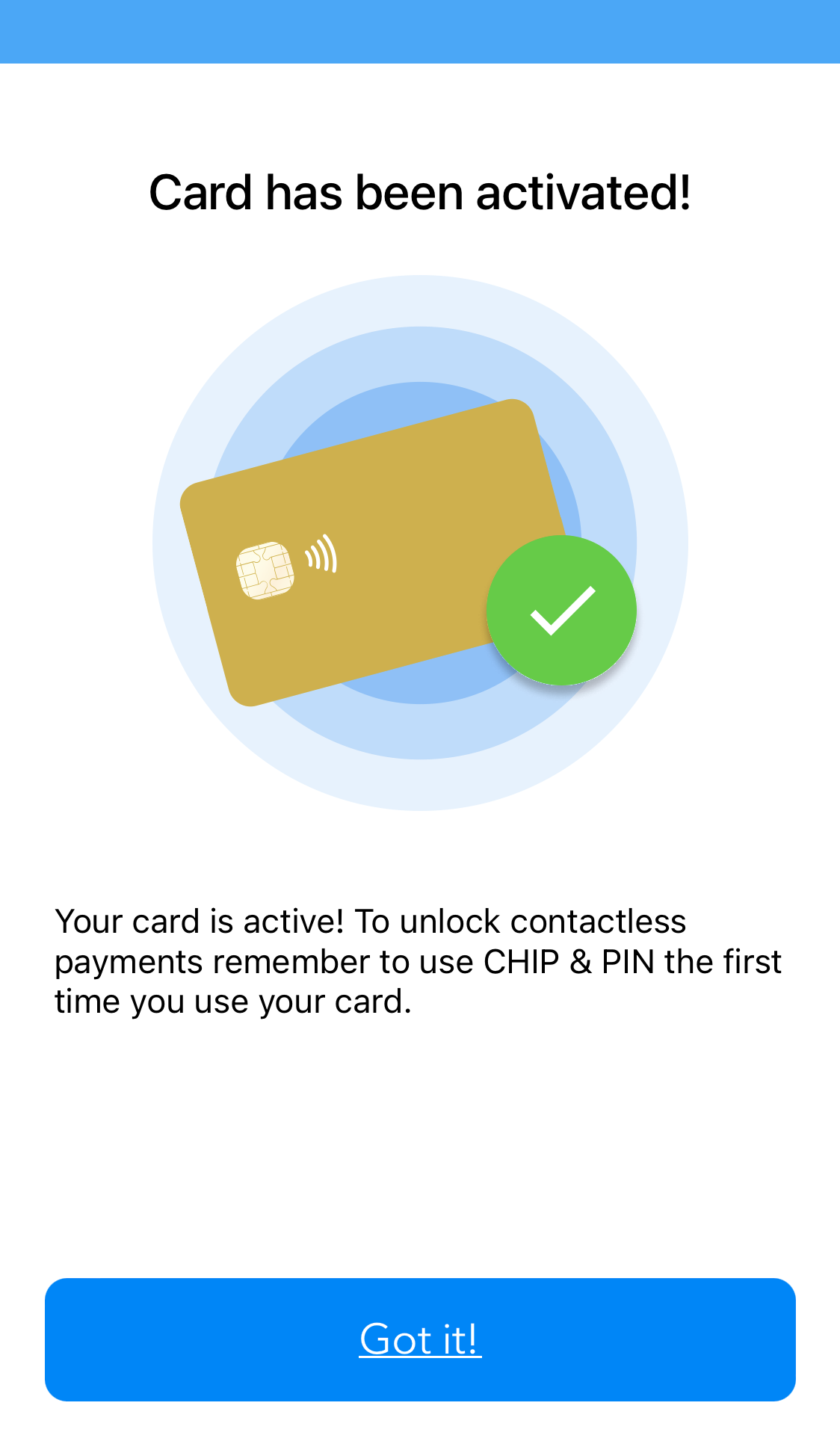
Lockを解除
カードを使用する前に[Lock Glover Card]のチェックをタップで解除します。
解除を行わないとカードでのショッピングやATMでの出金が利用できません。
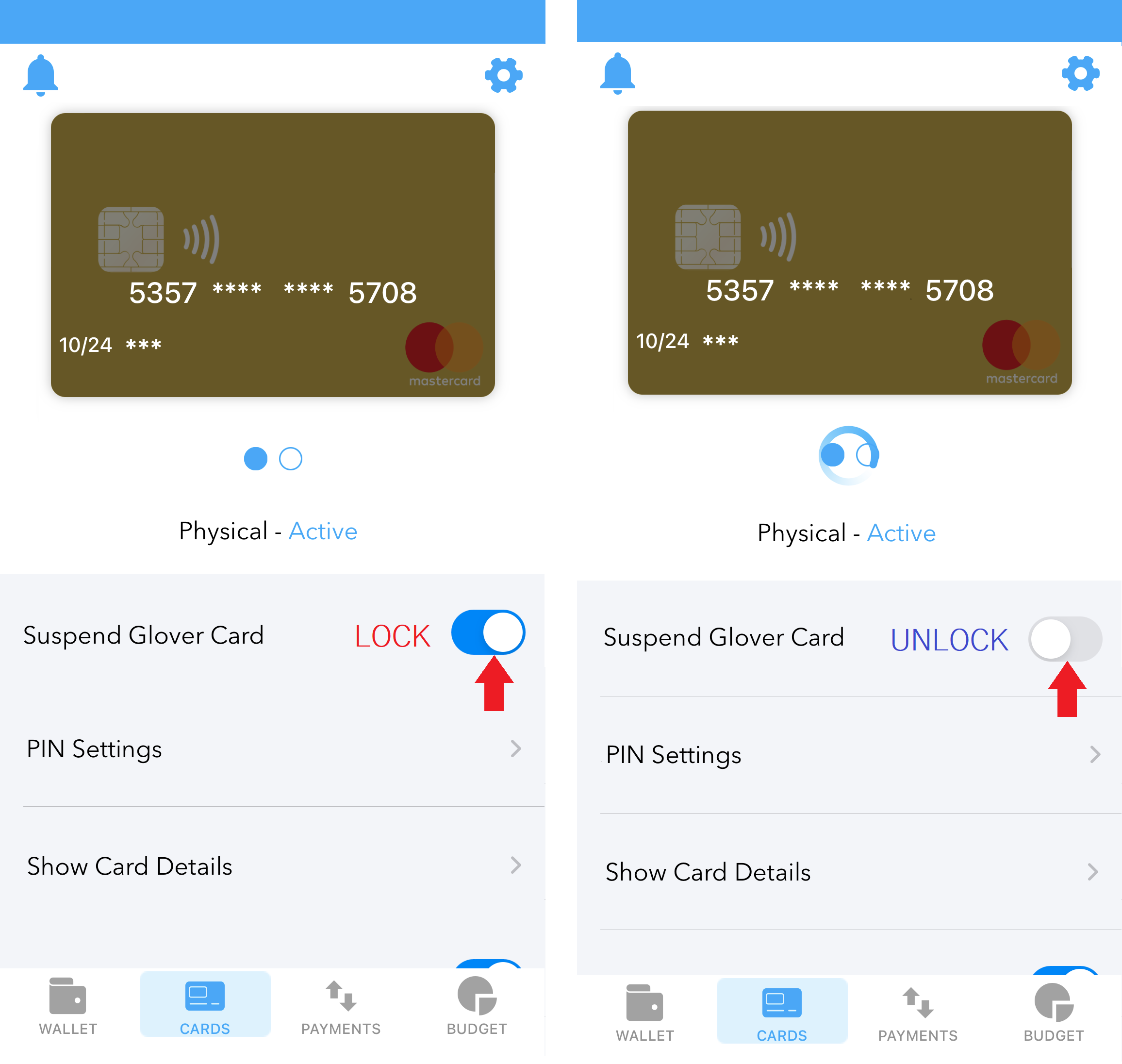
※もし、カードから以下の画面に何も表示されない場合は、再度読み込むか、一旦アプリを終了してアプリの再起動を行います。
アクティベート完了
解除が成功すると、アプリのカードの色が明るくなります。
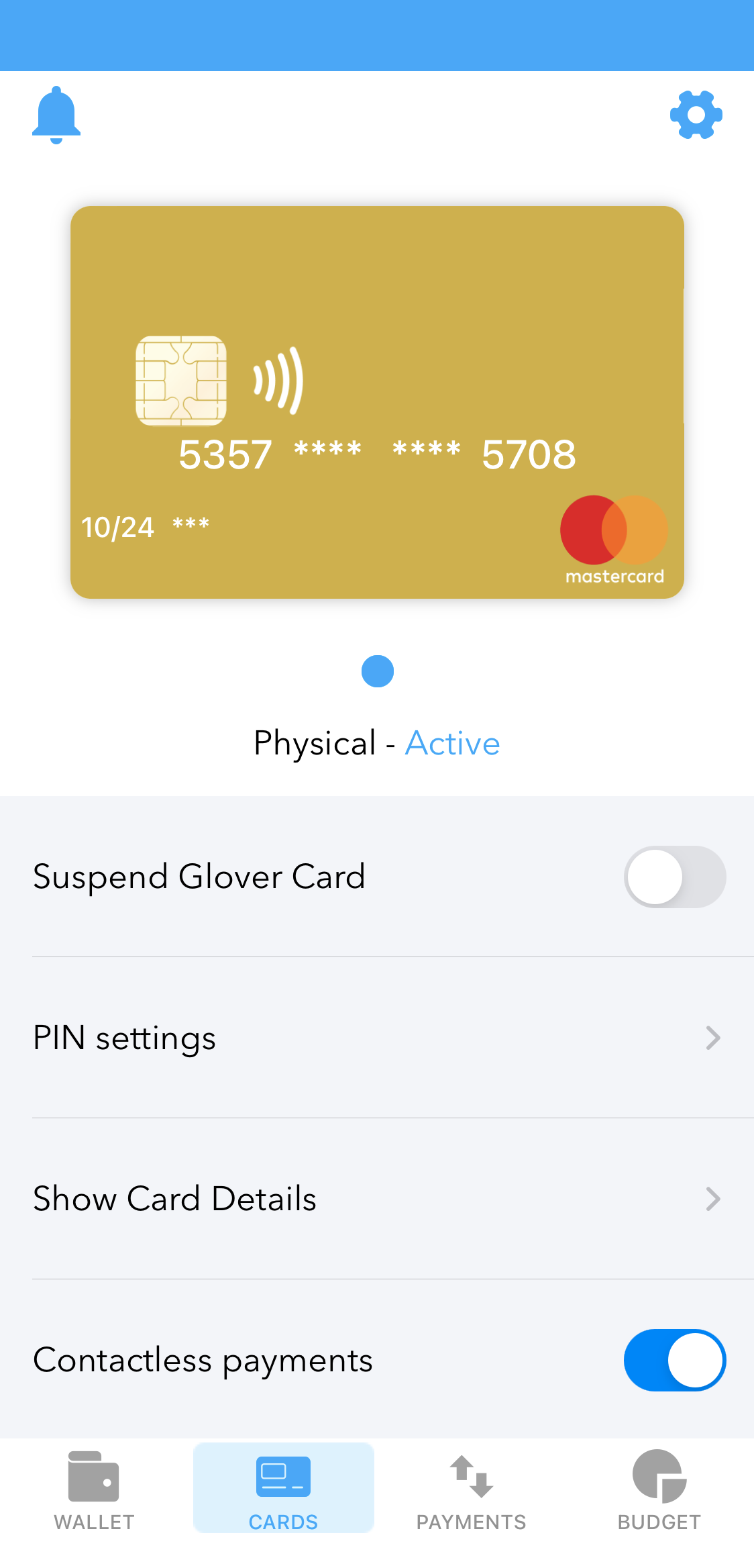
以上でアクティベートは完了となります。